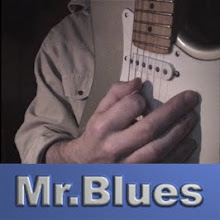J'ai voulu installer un jeu pour tester les performances de la carte graphique d'un nouveau pc. J'ai donc choisi d'installer Wolfenstein : Enemy Territory qui est un first-person shooter.
E.T est un jeu "réseau", local ou sur internet avec d'autres joueurs, j'ai préféré installer des "bots" , personnages gérés par l'ordinateur. J'ai eu assez de mal à installer ces bots. Pourtant je l'avais déjà fait et je n'avais pas eu de problèmes. C'est aussi la raison de cet article, garder des notes de ce que j'ai fais.
Tout d'abbord Il faut télécharger fichiers suivant :
1.
et-linux-2.60.x86.run
2.
et_2.60b.zip
3.
Omni-Bot Linux ET 0.71 STABLE.zip
Lorsque vous avez téléchargé ces fichiers.
Ouvrez un terminal et dans le répertoire ou se trouve le fichier, tapez :
chmod +x et-linux-2.60.x86.run
sudo ./et-linux-2.60.x86.run
Si vous voulez patcher le jeu en version 2.60b, décompresser le fichier et_2.60b.zip et récupérer les binaires pour linux (
et.x86 et etded.x86) copier les dans le dossier ou vous avez installer le jeu.
Par défaut :
/usr/local/games/enemy-territory/
L'installateur vous demandera si vous voulez lancer le jeu, répondez "non", sinon cela pourrait créer des problèmes de permission des fichiers. Le jeu ne pourrait ne pas se lancer et vous donner ce message d'erreur : "
can not write to hunkusage.dat"
Lorsque j'ai lancé le jeu, il n'y avait pas de son. La solution ici, ne règle le problème qu'une seule fois, il faut donc recommencer cette opération à chaque fois que vous redémarrez l'ordinateur.
Je vais sans doute créer un script qui règlera le problème.
En attendant, pour réglé le problème de son via un terminal :
sudo killall esd
sudo -s
echo "et.x86 0 0 direct" > /proc/asound/card0/pcm0p/oss
exit
Omnibot
Pour l'installation de Omnibot, logiciel qui gère les bots gérés par l'ordinateur.
Décompresser l'archive Omni-Bot Linux ET 0.71 STABLE.zip avec l'interface graphique en double cliquant dessus ou dans un terminal :
sudo unzip Omni-Bot\ Linux\ ET\ 0.71\ STABLE.zip -d /usr/local/games/enemy-territory/
Lorsque le jeu est lancé, dans le menu cliquer sur "Mod" et sélectionner omnibot. Ensuite lancer une partie. Mais Omni-Bot, ne voulait pas fonctionner.
J'avais ce message d'erreur :
Omni-bot: Looking for ./omnibot_et.so
Pour réglé le problème copier le dossier "omni-bot" qui contient le fichier omnibot_et.so dans votre dossier "home". Ce qui pour moi à résolu le problème.
Il y a une commande pour ajouter des bots dans une partie:
/bot addbot equipe[1-2] class[1-5] Name[String] .
Le plus simple et de créer un fichier
bots.cfg dans le dossier
/usr/local/games/enemy-territory/etmain que vous lancerez dans la console du jeu. A ce propos pour arriver dans la console du jeu, appuyer sur le touche ² (au carré) se trouvant en dessous de le touche "esc".
Voici le contenu du fichier bots.cfg :
bot addbot 2 1 ^2Ryan
bot addbot 2 2 ^2John
bot addbot 2 3 ^2Micheal
bot addbot 2 4 ^2Aron
bot addbot 2 5 ^2Bill
bot addbot 1 1 ^1Gunther
bot addbot 1 2 ^1Franz
bot addbot 1 3 ^1Herman
bot addbot 1 4 ^1Adolf
bot addbot 1 5 ^1Ulrich
bot addbot 1 1 ^1Hans
(Omnibot correctement chargé)
Vous pouvez aussi ajouter dans le fichier server.cfg la ligne suivant pour qu'il ajoute directement les bots : exec bots.cfg
Voilà !! Il y avait beaucoup à dire, avant il me semblait que tout cela s'installait plus facilement.
Sinon il existe un bon jeu ou les bots sont déjà installer et tout fonctionne correctement : Smokin' Guns, peut-être qu'un jour je testerai aussi True Combat Elite qui est un mod de Wolfenstein : Enemy Territory. Et pour la petite histoire mon ordinateur n'a vraiment pas été conçu pour jouer !
 Ma compagne possède un Acer Aspire 5738Z qui contient une carte wifi Atheros. Si vous souffrez de déconnexion régulière de votre carte wifi avec le driver ath9k.
Ma compagne possède un Acer Aspire 5738Z qui contient une carte wifi Atheros. Si vous souffrez de déconnexion régulière de votre carte wifi avec le driver ath9k.