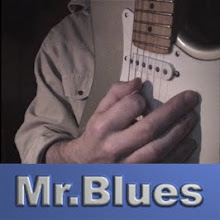Rechercher dans ce blog
jeudi 31 décembre 2009
samedi 26 décembre 2009
Lancez un jeu 3D sous Linux en desactivant Compiz
Vous avez peut-être déjà essayer de faire fonctionner un jeu 3d sous Linux lorsque compiz est activé. Compiz gère les effets 3d de votre bureau, la transparence, le bureau en cube, etc... Cela à pour effet assez souvent de faire ralentir le jeu et donc l'ordinateur. Il faut en réalité désactiver compiz pour pouvoir jouer aux jeux 3D sans affecter les performances de votre ordinateur.
Voici un script qui vous permettra de le faire.
chmod +x compiz-game
Ensuite dans la console rendez-vous dans le dossier ou se trouve le script. Lancez votre jeu grâce à votre script :
./compiz-game lincity-ng
Voici un script qui vous permettra de le faire.
#!/bin/shCopier-coller ce script dans votre bloc-notes. Sauvegarder le, par exemple sous le nom de "compiz-game" ensuiste dans une console donnez lui les droits d'executions :
killall 9 compiz.real
$1 && compiz --replace &
chmod +x compiz-game
Ensuite dans la console rendez-vous dans le dossier ou se trouve le script. Lancez votre jeu grâce à votre script :
./compiz-game lincity-ng
Voila le tour est joué, vous pouvez profiter de vos jeux préférés sous Linux.
Pour cet exemple j'ai utilisé une capture d'écran de lincity-ng 2.0, un jeu OpenSource très sympa, clone de simcity. Pour plus d'infos : Lincity-ng
mercredi 23 décembre 2009
Bureaux virtuels Spaces MacOSX like sous Linux
Spaces vous permet d’avoir plusieurs bureaux, des bureaux virtuels, sur lesquels vous pouvez placer telle ou telle application. Les bureaux virtuels existent depuis bien longtemps sous linux et grâce à compiz, il est possible de recréer le même effet visuel que sous MacOSX. Il faut pour cela que l'accélération 3D de votre carte graphique soit activée.
Faites un clique droit sur le sélecteur d'espaces de travail en bas à droite de votre bureau, il faut avoir un carré de bureau, 2x2 comme sur la photo ci-dessous.
Installer compizconfig-settings-manager, sudo aptitude install compizconfig-settings-manager. Rendez-vous dans le menu Système - Préférence - Gestionnaire de configuration compizconfig. Dans compizconfig sélectionnez la partie "Bureau" activé l'effet "Exposé". Vous pouvez dans les préférences de l'effet exposé associé le déclenchement de l'effet sur un bouton de votre souris. je possède une souris logitech ultrax optical mouse, j'ai donc associé cet effet avec le 4eme bouton de la souris.
Faites un clique droit sur le sélecteur d'espaces de travail en bas à droite de votre bureau, il faut avoir un carré de bureau, 2x2 comme sur la photo ci-dessous.
Installer compizconfig-settings-manager, sudo aptitude install compizconfig-settings-manager. Rendez-vous dans le menu Système - Préférence - Gestionnaire de configuration compizconfig. Dans compizconfig sélectionnez la partie "Bureau" activé l'effet "Exposé". Vous pouvez dans les préférences de l'effet exposé associé le déclenchement de l'effet sur un bouton de votre souris. je possède une souris logitech ultrax optical mouse, j'ai donc associé cet effet avec le 4eme bouton de la souris.
Le 4ème bouton de ma souris correspond au bouton 8 de la configuration hardware. J'ai du cherché un petit peu pour savoir qu'elle bouton dans l'application correspondait à celui de ma souris. Voila, la mise en place est terminée. Voici un aperçu de mon bureau lorsque j'actionne l'effet exposé avec ma souris, ce qui est exactement la même chose que Spaces sous MacOsX.
Créer des Post-it sur votre bureau Linux.
Rajoutez l'applet pense-bêtes dans à votre tableau de bord (clique droit sur votre tableau de bord, "ajouter au tableau de bord" et choisissez pense-bêtes dans la liste des applications disponible puis cliquez sur valider.
L'applet Pense-bêtes vout permet de créer, de voir et de gérer les pense-bêtes sur votre bureau. Vous pouvez en modifier le titre, le contenu, la taille et le style. Lorsque vous redémarrez l'applet, par exemple lorsque vous vous déconnectez puis vous reconnectez, tous les pense-bêtes sont enregistrés et s'ouvrent à nouveau au même emplacement, avec les mêmes dimensions et le même style.
Pour créer un pense-bête, vous pouvez afficher le menu contextuel de l'applet et choisir Nouveau pense-bête, ou double-cliquer sur l'applet.
Créer un pense-bête affiche tous les pense-bêtes cachés.Verrouiller un pense-bête permet de ne pas modifier accidentellement son contenu. Vous pouvez verrouiller ou déverrouiller tous les pense-bêtes en même temps, ou bien les verrouiller ou les déverrouiller individuellement.
Chaques pense-bêtes est paramétrable, taille, titre, couleur du post-it, police du texte,couleur de la police ...
Ces aides mémoires sont bien utiles et gratuit !
L'applet Pense-bêtes vout permet de créer, de voir et de gérer les pense-bêtes sur votre bureau. Vous pouvez en modifier le titre, le contenu, la taille et le style. Lorsque vous redémarrez l'applet, par exemple lorsque vous vous déconnectez puis vous reconnectez, tous les pense-bêtes sont enregistrés et s'ouvrent à nouveau au même emplacement, avec les mêmes dimensions et le même style.
Pour créer un pense-bête, vous pouvez afficher le menu contextuel de l'applet et choisir Nouveau pense-bête, ou double-cliquer sur l'applet.
Créer un pense-bête affiche tous les pense-bêtes cachés.Verrouiller un pense-bête permet de ne pas modifier accidentellement son contenu. Vous pouvez verrouiller ou déverrouiller tous les pense-bêtes en même temps, ou bien les verrouiller ou les déverrouiller individuellement.
Chaques pense-bêtes est paramétrable, taille, titre, couleur du post-it, police du texte,couleur de la police ...
Ces aides mémoires sont bien utiles et gratuit !
Monter des partitions NTFS sous Linux.
Pour ceux qui auraient un ordinateur avec multi-boot (Linux/Windows), il est intéressant de pouvoir lire et écrire sur les partitions NTFS sous Linux. Voici comment procéder.
Il faut tout d'abord créé un dossier dans /media, par exemple le dossier /win qui accueillera votre partition ntfs. Ouvrez un terminal et tapez la commande suivante : sudo mkdir /media/win .
Ce qui répond à la formule suivante : sudo mkdir "point de montage". Chaque partition doit avoir son point de montage propre. Il vous faut connaitre le nom de la partition ntfs à monter. Fdisk
Ensuite il faut modifier le fichier fstab fichier qui indique les partitions à monter à votre système linux. Nous utiliserons l'éditeur Vi pour faire la modification : Sudo vi /etc/fstab
Si vous preférez utiliser un éditeur de texte graphique gksudo gedit /ect/fstab
Nous devons suivre cette formule : périférique point de montage options
Ajoutez la ligne suivant dans votre fichier fstab :
Sauvegardez votre fichier fstab, dans vi :wq
Demontez et remonter toutes vos partitions pour que les changement soient pris en comptes. Dans le terminal écrivez : umount -a ensuite mount -a , si il y a des éventuelles erreurs lors du montage des patitions la commande mount vous le fera savoir.
Pour plus d'information sur le montage des partitions windows sous linux il y a un très bon article et très détaillé sur ubuntu-fr ainsi qu'une méthode pour activer ses partitions windows via l'interface Utilisateurs et groupes.
http://doc.ubuntu-fr.org/tutoriel/comment_acceder_a_ses_partitions_windows
Apprement il existe aussi un logiciel avec interface graphique permettant d'activer le support de l'écriture sur les partitions NTFS sous Linux. ntfs-config
Personnellement, je ne l'ai jamais utilisé et je ne peux dons pas vous en dire plus.
Il faut tout d'abord créé un dossier dans /media, par exemple le dossier /win qui accueillera votre partition ntfs. Ouvrez un terminal et tapez la commande suivante : sudo mkdir /media/win .
Ce qui répond à la formule suivante : sudo mkdir "point de montage". Chaque partition doit avoir son point de montage propre. Il vous faut connaitre le nom de la partition ntfs à monter. Fdisk
Ensuite il faut modifier le fichier fstab fichier qui indique les partitions à monter à votre système linux. Nous utiliserons l'éditeur Vi pour faire la modification : Sudo vi /etc/fstab
Si vous preférez utiliser un éditeur de texte graphique gksudo gedit /ect/fstab
Nous devons suivre cette formule : périférique point de montage options
Ajoutez la ligne suivant dans votre fichier fstab :
/dev/sda1 /media/sda1 ntfs ro,uid=1000,gid=1000,utf8 0 2
Ici nous avons seulement un accès en lecture (ro : Read Only) aux fichiers de la partitions. Si nous voulons pouvoir lire et écrire (rw : Read Write) sur la partition alors dans ce cas :/dev/sda1 /media/sda1 ntfs rw,uid=1000,gid=1000,utf8 0 2
Sauvegardez votre fichier fstab, dans vi :wq
Demontez et remonter toutes vos partitions pour que les changement soient pris en comptes. Dans le terminal écrivez : umount -a ensuite mount -a , si il y a des éventuelles erreurs lors du montage des patitions la commande mount vous le fera savoir.
Pour plus d'information sur le montage des partitions windows sous linux il y a un très bon article et très détaillé sur ubuntu-fr ainsi qu'une méthode pour activer ses partitions windows via l'interface Utilisateurs et groupes.
http://doc.ubuntu-fr.org/tutoriel/comment_acceder_a_ses_partitions_windows
Apprement il existe aussi un logiciel avec interface graphique permettant d'activer le support de l'écriture sur les partitions NTFS sous Linux. ntfs-config
Personnellement, je ne l'ai jamais utilisé et je ne peux dons pas vous en dire plus.
Partitions sous Linux
Voici comment connaître ou modifier ses partitions sous linux. Cfdisk et fdisk sont deux éditeurs de partitions en mode console et gparted en mode graphique. Attention, toutes modifications des partitions peut entrainer une perte totales des données. Gparted n'est pas installer par défaut il vous faudra l'installer. sudo aptitude install gparted.
Cfdisk
sudo cfdisk /dev/sda , ensuite suivez les instructions.
fdisk :
fdisk permet de manipuler les tables de partitions. Il permet de créer, de supprimer, de lister les partitions sur un disque dur.
255 têtes, 63 secteurs/piste, 4864 cylindres
Unités = cylindres de 16065 * 512 = 8225280 octets
Identifiant de disque : 0xc877c877
Périphérique Amorce Début Fin Blocs Id Système
/dev/sda1 * 1 765 6144831 7 HPFS/NTFS
/dev/sda2 766 1530 6144862+ 83 Linux
/dev/sda3 1531 1592 498015 82 Linux swap / Solaris
/dev/sda4 1593 4863 26274307+ f W95 Etendue (LBA)
/dev/sda5 1593 3122 12289693+ b W95 FAT32
/dev/sda6 3123 4863 13984551 b W95 FAT32
Gparted :
Gparted est une application d'édition de partitions. Ce logiciel permet de créer, effacer et modifier les partitions de vos disques durs, clés USB, etc. GParted est un outil indispensable pour les utilisateurs d'Ubuntu qui veulent faire des opérations de maintenance en mode graphique sur leurs disques durs.
Contraintes sur la modification des partitions : vous ne pouvez pas modifier une partition lorsque celle-ci est montée. Pour pouvoir la modifier, vous devez donc d'abord la démonter. Vous ne pouvez pas démonter une partition en cours d'utilisation. C'est pour cela que posséder un Live CD ou un Live USB est plus pratique.
Cfdisk
sudo cfdisk /dev/sda , ensuite suivez les instructions.
fdisk :
fdisk permet de manipuler les tables de partitions. Il permet de créer, de supprimer, de lister les partitions sur un disque dur.
Lister les partitions : sudo fdisk -lDisque /dev/sda: 40.0 Go, 40007761920 octets
255 têtes, 63 secteurs/piste, 4864 cylindres
Unités = cylindres de 16065 * 512 = 8225280 octets
Identifiant de disque : 0xc877c877
Périphérique Amorce Début Fin Blocs Id Système
/dev/sda1 * 1 765 6144831 7 HPFS/NTFS
/dev/sda2 766 1530 6144862+ 83 Linux
/dev/sda3 1531 1592 498015 82 Linux swap / Solaris
/dev/sda4 1593 4863 26274307+ f W95 Etendue (LBA)
/dev/sda5 1593 3122 12289693+ b W95 FAT32
/dev/sda6 3123 4863 13984551 b W95 FAT32
Gparted :
Gparted est une application d'édition de partitions. Ce logiciel permet de créer, effacer et modifier les partitions de vos disques durs, clés USB, etc. GParted est un outil indispensable pour les utilisateurs d'Ubuntu qui veulent faire des opérations de maintenance en mode graphique sur leurs disques durs.
Script création d'une option de Rotation de 90° d'une photo dans Nautilus.
On prend souvent des photos à notre époque, on les importe sur nos ordinateurs. Les photos ne sont pas toujours dans le bon sens.
Le script que j'ai écrit génère une option de rotation de 90 degrés de la photo ou des photos sélectionner dans l'explorateur Nautilus. Le script crée un fichier qui est lui-même un script nautilus dans le dossier $HOME/.gnome2/nautilus-script. Le dossier qui contient les scripts de Nautilus.
Copier-coller le texte du script dans le bloc-note et sauvegarder le.
Donnez lui les droit d'execution.
Chmod +x "nom du fichier" et executez le.
Le script que j'ai écrit génère une option de rotation de 90 degrés de la photo ou des photos sélectionner dans l'explorateur Nautilus. Le script crée un fichier qui est lui-même un script nautilus dans le dossier $HOME/.gnome2/nautilus-script. Le dossier qui contient les scripts de Nautilus.
#!/bin/bash
# PhotorotateNautilus : ajoute un script de rotation des photos #
# Auteur : Antoine Even Date : 15/09/2009 #
# Verification Imagemagik
commande="convert"
if [ "`which $commande`" == "" ]; then
zenity --info --title="FastPics" --text="ImageMagick n'est pas installé !\n\nIl est nécésaire pour que le programme fonctionne.\nNous allons l'installer maintenant."
gksudo aptitude install imagemagick | zenity --progress --width=350 --title="FastPics" --text="Installation d'imagemagick en cours..." --pulsate --auto-close
fi
if [ ! -e $HOME/.gnome2/nautilus-scripts ]
then mkdir $HOME/.gnome2/nautilus-scripts
fi
if [ ! -e $HOME/.gnome2/nautilus-scripts/Photos ]
then mkdir $HOME/.gnome2/nautilus-scripts/Photos
fi
echo 'mogrify -rotate 90 $*' > $HOME/.gnome2/nautilus-scripts/Photos/rotation
chmod +x $HOME/.gnome2/nautilus-scripts/Photos/rotation
zenity --info --text "Script créé !"
Copier-coller le texte du script dans le bloc-note et sauvegarder le.
Donnez lui les droit d'execution.
Chmod +x "nom du fichier" et executez le.
mardi 22 décembre 2009
glChess: Jeux d'échecs
glChess: Jeux d'échecs
GlChess est une interface graphique permettant de jouer aux échecs.
GlChess est un programme d'échecs 2D/3D pour Unix qui permet de combiner des joueurs humains ou ordinateurs.
Par défaut le jeu se fera en 2D, sur un tableau représentant l'échiquier, chaque pièce étant figurée par un symbole.
Si votre ordinateur est suffisamment puissant et que vous avez activé l'accélération 3D, vous pourrez obtenir une vision 3D.
Par défaut, glChess utilise le moteur GNU Chess pour les joueurs ordinateurs. Glchess est écrit en python.
Partie en réseau.
Dans glchess, menu jeu -> Partie en réseau. Une nouvelle fenêtre apparait, sélectionnez le serveur : Zone de jeu GGZ et inscrivez un nom d'utilisateur.
Cliquez sur "Ajouter le compte", votre profil apparait en haut de la nouvelle fenêtre comme par exemple : user@gnome.ggzgamingzone.org, dans les salles choisissez "Chess". Sélectionnez une table de jeu et commencez la partie.
GlChess est une interface graphique permettant de jouer aux échecs.
GlChess est un programme d'échecs 2D/3D pour Unix qui permet de combiner des joueurs humains ou ordinateurs.
Par défaut le jeu se fera en 2D, sur un tableau représentant l'échiquier, chaque pièce étant figurée par un symbole.
Si votre ordinateur est suffisamment puissant et que vous avez activé l'accélération 3D, vous pourrez obtenir une vision 3D.
Par défaut, glChess utilise le moteur GNU Chess pour les joueurs ordinateurs. Glchess est écrit en python.
Partie en réseau.
Dans glchess, menu jeu -> Partie en réseau. Une nouvelle fenêtre apparait, sélectionnez le serveur : Zone de jeu GGZ et inscrivez un nom d'utilisateur.
Cliquez sur "Ajouter le compte", votre profil apparait en haut de la nouvelle fenêtre comme par exemple : user@gnome.ggzgamingzone.org, dans les salles choisissez "Chess". Sélectionnez une table de jeu et commencez la partie.
Le gestionnaire de paquets Synaptic
Synaptic est une interface graphique "complète" pour APT. Il permet l'installation de paquets depuis des dépôts APT, de même que leur désinstallation. Les droits d'aministration sont nécessaires pour pouvoir utiliser ce programme. Concrètement il va vous permettre de chercher et ensuite installer automatiquement (presque) tous les programmes que vous souhaitez utiliser.
Pour lancer le gestionnaire de paquets Synaptic, vous devez cliquer sur l'entrée Gestionnaire de paquets Synaptic se trouvant dans le menu Système ⇒ Administration. A priori, le système vous demandera de confirmer votre mot de passe ; cette sécurité est prévue pour éviter que n'importe quel utilisateur installe (ou désinstalle) n'importe quoi sur votre machine.
Lorsque vous ouvrez Synaptic, un écran similaire à celui présenté ci-contre s'affiche. Dans cette fenêtre principale, vous retrouvez les actions exécutables dans la barre d'outils en haut. Les catégories de logiciels, à gauche, et la liste des paquets (applications et bibliothèques) disponibles à l'installation depuis les dépôts APT configurés, à droite, occupent la majeure partie de l'interface.
Chaque application est précédée d'un carré indiquant le statut actuel du paquet :
* vert = installé
* rouge = cassé
* blanc = non installé
On peut retrouver aussi certains symboles sur ces carrés :
* Une étoile indique la disponibilité d'une version plus à jour du paquet.
* Une flèche note que le paquet sera installé ou mis à jour à l'application des modifications.
* Un X rouge sur un paquet installé indique que le paquet sera désinstallé à l'application des mises à jour.
En cliquant sur cette case, vous obtiendrez les différentes opérations que vous pouvez effectuer sur le paquet. Les opérations possibles sont les suivantes (si l'opération n'est pas permise, elle est grisée) :
* Désélectionner : sert à désélectionner le paquet si il a été sélectionné précédemment pour une autre opération.
* Sélectionner pour installation.
* Sélectionner pour réinstallation.
* Sélectionner pour mise à jour.
* Sélectionner pour suppression.
* Sélectionner pour suppression complète.
Poue Plus d'information :
http://doc.ubuntu-fr.org/synaptic
Source : www.ubuntu-fr.org
Pour lancer le gestionnaire de paquets Synaptic, vous devez cliquer sur l'entrée Gestionnaire de paquets Synaptic se trouvant dans le menu Système ⇒ Administration. A priori, le système vous demandera de confirmer votre mot de passe ; cette sécurité est prévue pour éviter que n'importe quel utilisateur installe (ou désinstalle) n'importe quoi sur votre machine.
Lorsque vous ouvrez Synaptic, un écran similaire à celui présenté ci-contre s'affiche. Dans cette fenêtre principale, vous retrouvez les actions exécutables dans la barre d'outils en haut. Les catégories de logiciels, à gauche, et la liste des paquets (applications et bibliothèques) disponibles à l'installation depuis les dépôts APT configurés, à droite, occupent la majeure partie de l'interface.
Chaque application est précédée d'un carré indiquant le statut actuel du paquet :
* vert = installé
* rouge = cassé
* blanc = non installé
On peut retrouver aussi certains symboles sur ces carrés :
* Une étoile indique la disponibilité d'une version plus à jour du paquet.
* Une flèche note que le paquet sera installé ou mis à jour à l'application des modifications.
* Un X rouge sur un paquet installé indique que le paquet sera désinstallé à l'application des mises à jour.
En cliquant sur cette case, vous obtiendrez les différentes opérations que vous pouvez effectuer sur le paquet. Les opérations possibles sont les suivantes (si l'opération n'est pas permise, elle est grisée) :
* Désélectionner : sert à désélectionner le paquet si il a été sélectionné précédemment pour une autre opération.
* Sélectionner pour installation.
* Sélectionner pour réinstallation.
* Sélectionner pour mise à jour.
* Sélectionner pour suppression.
* Sélectionner pour suppression complète.
Poue Plus d'information :
http://doc.ubuntu-fr.org/synaptic
Source : www.ubuntu-fr.org
Aptitude : installer une application
Les Commandes D'Aptitude
Pour installer le paquet « paquet » :
sudo aptitude install paquet
Installation forcée:
sudo aptitude install -f paquet
Pour désinstaller un paquet :
sudo aptitude remove paquet
Pour désinstaller le paquet et supprimer ses fichiers de configuration :
sudo aptitude purge paquet
Pour avoir une version à jour de la liste des paquets disponibles, à faire avant toute installation : sudo aptitude update
Pour télécharger et installer les nouvelles versions des paquets installés :
sudo aptitude safe-upgrade / sudo aptitude upgrade
Pour faire une mise à jour de distribution, ou pour les mises à jours nécessitant d'installer ou de désinstaller les dépendances nécessaires :
sudo aptitude full-upgrade / sudo aptitude dist-upgrade
En mode graphique textuelle :
sudo aptitude
« / » pour la recherche
« n » pour poursuivre la recherche
« + » pour sélectionner pour installation
« u » mise à jour de la liste des paquets (apt-get update)
« U » mise à jour des paquets (apt-get upgrade)
« g » (première fois) confirmer les changements
« g » (deuxième fois) pour appliquer les changements
« – » pour une suppression simple (apt-get remove)
« _ » pour un suppression du paquet et de ses fichiers de configuration (apt-get remove –purge)
Pour installer le paquet « paquet » :
sudo aptitude install paquet
Installation forcée:
sudo aptitude install -f paquet
Pour désinstaller un paquet :
sudo aptitude remove paquet
Pour désinstaller le paquet et supprimer ses fichiers de configuration :
sudo aptitude purge paquet
Pour avoir une version à jour de la liste des paquets disponibles, à faire avant toute installation : sudo aptitude update
Pour télécharger et installer les nouvelles versions des paquets installés :
sudo aptitude safe-upgrade / sudo aptitude upgrade
Pour faire une mise à jour de distribution, ou pour les mises à jours nécessitant d'installer ou de désinstaller les dépendances nécessaires :
sudo aptitude full-upgrade / sudo aptitude dist-upgrade
En mode graphique textuelle :
sudo aptitude
« / » pour la recherche
« n » pour poursuivre la recherche
« + » pour sélectionner pour installation
« u » mise à jour de la liste des paquets (apt-get update)
« U » mise à jour des paquets (apt-get upgrade)
« g » (première fois) confirmer les changements
« g » (deuxième fois) pour appliquer les changements
« – » pour une suppression simple (apt-get remove)
« _ » pour un suppression du paquet et de ses fichiers de configuration (apt-get remove –purge)
Inscription à :
Articles (Atom)