VirtualBox est un logiciel de "virtualisation" de systèmes d'exploitation. Les ressources matérielles de l'ordinateur sont utilisées (partagées) en même temps et en toute sécurité : les systèmes invités n'interagissent pas directement avec le système hôte. Le champ d'action des systèmes invités est confiné, limité à leur propre machine virtuelle.
En résumé, virtualBox va nous permettre d'utiliser un deuxième système d'exploitation en même temps que votre ubuntu, de tester des systèmes d'exploitation, d'ajouter des machines indépendantes sur votre réseau,de tester un logiciel sans risque de rendre son système d'exploitation instable, vous disposerez d'autant de machine de test que vous le désirez.
Nous allons utiliser la version virtualBox-Ose qui est la version libre de ce logiciel
sudo aptitude install virtualbox-ose
Le logiciel étant installé, lancez le programme : Applications -> accessoires -> virtualbox-ose.
Créez une nouvelle machine virtuel en cliquant sur "Nouveau", entrez un nom par exemple le nom du système d'exploitation que vous allez installer. Choisissez le nombre de mémoire RAM partagée et attribuée à cette machine. Créez un disque dur, prévoyez quelques gigas. Il ne sera évidement pas un disque dur réel mais un fichier (.vdi) sur une de vos partitions à l'emplacement que vous aurez choisi.
(Testez tous les systèmes d'exploitation !)
Ensuite il vous sera demander la méthode déinstallation du système d'exploitation de la machine virtuelle (CD et DVD, image ISO, ..) Si vous utiliser un cd, il suffira simplement de mettre le CD dans votre lecteur, et indiquer a la machine virtuelle d'utiliser ce CD-Rom.Dans cet exemple, j'ai choisi d'installer WindowsXp, je ne sais pas encore ce que je vais en faire mais bon ! ;). Suivez donc les instructions pour installer Windows Xp lorsque notre machine virtuelle aura "booter" sur le CD.
Lorsque Windows XP est installé, vous pourez très facilement passé de Linux à XP en un clique de souris. Si vous lisez mon article sur les bureaux virtuels , vous pourrez utiliser un des bureaux virtuels pour VirtualBox et donc WindowsXp en plein écran. Petite remarque, pour liberer la souris de virtualbox lorsque vous êtes dans la machine virtuelle, appuyer sur la touche droite "ctrl" du clavier.
VBoxGuestAdditions_3.0.8.iso est une image CD à téléchargée comprenant les drivers pour les machines virtuelles, vous pouvez graver l'image ou la montée comme un cd-rom virtuel.









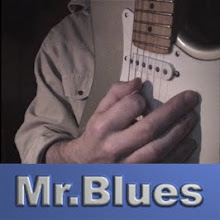






Super!...
RépondreSupprimerJ'ai tout compris!
Merci... ;) ;) ;)
kiss,kiss