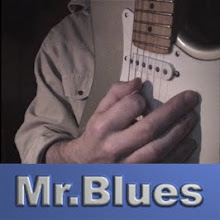Bonjour ! Voici quelques pistes pour vous aider à préparer une clé usb pour une installation d'une distribution Linux. En général, on grave une image iso sur un CD/DVD. Malheureusement certaines images dépassent maintenant la capacité d'un CD. Vous pouvez évidement graver une image CD sur un DVD.
Un autre cas, si vous avez un netbook qui ne possède pas de lecteur CD, "graver" l'image sur une clé est la solution. Le but ici est donc de démarrer sur la clé au boot (en espèrant que cela soit possible sur votre Pc si il est vieux.)
De préférence utiliser une clé usb vierge et qui correspond +/- à la capacité de l'image iso car dans certaines de ces méthodes la clé ne sera vue que comme un média CD et donc si vous avez installer une image de 701 Mb sur une clé de 4Gb, vous perdrez 3Gb et toutes autres données seront effacées.
Il y a moyen de récupérer cette espace avec une deuxième partition mais je ne développerais pas cela ici.
Sous Windows : Il existe une application qui se nome W32 Disk Imager. Lorsque vous avez télécharger votre image iso et W32 Disk Manager,
http://www.pendrivelinux.com/
1. Choisissez votre image iso sur votre ordinateur.
2. Sélectionnez votre clé usb.
3. Démarrer à l'écriture de l'image sur la clé.
Il existe aussi une autre application qui tourne sous Linux, MacOsx et Windows dont le principe est le même. Sélectionnez "Diskimage" et indiquez le chemin de l'image iso, et celui de votre clé usb.
Sous Linux : Debian nous propose une solution simple et la plus facile, et celle que j'ai utilisé pour ma clé Debian, mais il faut faire attention à ce qu'on fait il ne faudrait pas copier l'image sur une mauvaise partition, attention aux conséquences. La clé doit être démonter avant de lancer la commande.
Dans un terminal, là ou se trouve l'image iso téléchargée.
cp debian.iso /dev/sdX ; sync
Sinon une autre méthode :
sudo dd if=filename.iso of=/dev/usbdevice bs=4M; sync
http://crunchbang.org/forums/viewtopic.php?id=23267 Pour plus de détails.