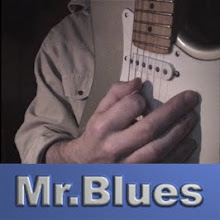Si vous avez des partions de type "ext3" d'une ancienne installation Linux, nous allons voir comment monter ces partitions en tantque disques durs et y avoir accès en lecture et en écriture. Vous pouvez aussi depuis les dernières versions d'ubuntu les monter via nautilus en cliquant sur vos partitions.
Si vous avez des partions de type "ext3" d'une ancienne installation Linux, nous allons voir comment monter ces partitions en tantque disques durs et y avoir accès en lecture et en écriture. Vous pouvez aussi depuis les dernières versions d'ubuntu les monter via nautilus en cliquant sur vos partitions. Tout d'abbord, il faut créer des points de montage pour les partitions et modifier le fichier fstab, se trouvant dans le répertoire /etc.
Ouvrez un terminal et taper ceci :
sudo mkdir /media/disque1
Et ainsi de suite suivant le nombre de partitions que vous voulez monter.
La commande mkdir permet de créer un répertoire. Si on monte une partition dans le répertoire /media, cette partition sera alors vu comme un "media" c-a-d un disque dur. Mais c'est un choix vous pouvez très bien monter une partition comme répertoire /home ou autre, mais alors il sera vu comme un dossier et non un disque dur.
Vous devez connaitre le nom de vos partitions, la procédure est expliquée dans un précédent article : Partitions
Editons le fichier fstab : sudo vi /etc/fstab
Nous devons suivre cette formule :
périférique point de montage options
Ce qui nous donne dans cet exemple :
/dev/sda3 /media/disque1 defaults 0 0
Rajoutez donc ces lignes pour chaque partition et suivant votre configuration.
Pour quittez vi (éditeur de texte) appuyez sur la touche "ESC" enstuite :wq
Redemarez votre ordinateur ou tapez ceci dans une termial :
sudo umount -a (pour démonter toutes vos partitions)
sudo mount -a (pour remonter toutes vos partitions)
Comme nous avons créer ces répertoires en tant que "super-utilisateur" (sudo), et qu'ils appartiennent donc à l'utilisateur "root", nous ne pourrons seulement accéder à nos partitions en lecture et non en écriture. Nous allons devoir modifier et devenir le propriétaire de ces dossiers. Il faudra suivre cette formule :
sudo chown -R votre_nom_d'utilisateur\: /point de montage
Ce qui nous donne dans cet exemple :sudo chown -R antoine\: /media/disque1
Et ainsi de suite pour chaque partition et point de montage.
Voila vous devriez avoir accès à vos partitions en lecteur et en écriture.