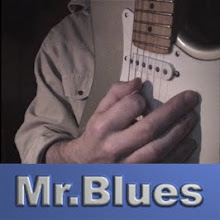Si il est possible de voir l'historique du trafic réseau via le moniteur système de Gnome, les informations transmises ne sont pas très détaillées. Pour nous aider à voir la situation du trafic réseau plus précisément, il existe Vnstat. Vnstat est un outil de monitoring d'une ou plusieurs interfaces réseaux via un terminal. Il vous permetra par exemple de l'utiliser comme compteur et connaitre le nombre de Giga (GB) que vous avez consommé par jours, semaines et mois. Vous aurez une idée précise de votre consommation de votre abonnement internet , cependant sont comptabilisé également les données transférées sur votre réseau local depuis votre carte réseau.
( Historique du trafic réseau : Moniteur Système )
Pour l'installation de Vnstat, ouvrez un terminal :
Sudo aptitude install vnstat
Pour fonctionner, vnstat à besoin de connaître quelle interface réseau vous souhaitez monitorer. La première étape consistera donc à ajouter une interface à la base de données, grâce à la commande suivante :
Sudo vnstat -u -i eth0 (eth0 pour votre carte Ethernet : câble RJ45)
Sudo vnstat -u -i wlan0 (wlan0 pour votre carte Wifi)
Après quelques minutes, des statistiques de consommation de la bande passante devraient apparaitre. Vous pourrez vérifier en utilisant simplement la commande Vnstat dans un terminal.
Vous pouvez passer des arguments à Vnstat. Par exemple vnstat -d pour une vue de la consommation du réseau par jour et ainsi de suite :
vnstat -w pour les semaines
vnstat -m pour les mois
vnstat - i pour selectionner une carte réseau (eth0 par défaut)
vnstat -l pour visualiser le trafic réseau en live
vnstat --help pour l'aide
man vstat pour le manuel comme pour n'importe quelle commande.
On peut passer plusieurs argument à vnstat :
vnstat -i wlan0 -tr
( vnstat -d )