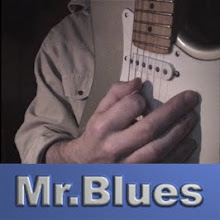Hello !
J'ai toujours apprécié la petite distribution Slitaz, elle très légère, l'image LiveCD/USB fait moins de 50 mb d'origine,elle peut s'avérer très utile pour réparer, diagnostiquer un ordinateur, récupérer/modifier des fichiers.
Très pratique aussi pour les vieux ordinateurs (PI,II,III, AMD K6, duron,..).
Slitaz s'installe en moins de cinq minutes c'est aussi un avantage non négligeable.
C'est Linux, Pas de problèmes de virus.
J'ai deux trois carte SD de 512 mb que je n'utilise plus.
J'ai donc installé Slitaz sur un vielle carte SD pour mon EeePc. L'avantage sur un boot "live" c'est que la carte SD est considérée comme un véritable disque dur et que tout les changements sont permanents.
C'est aussi possible avec la version LiveUsb mais je ne vais pas rentrer dans les détails.
J'ai téléchargé la version "Rolling" de Slitaz car la version stable ne semble ne plus être maintenue ou elle se fait désirer. Le projet Slitaz est peut-être d'avantage concentré sur la version Raspberry Pi. Je ne sais pas !
Je ne vais pas vous expliquez comment procéder mais vous montrez le résultat.
Mais en résumé, démarrez la version Live et installez la sur la carte SD.
Attention : si vous utilisez une carte SD ou tout autre disque dur EXTERNE, n'oubliez pas d'installer Grub et vous devrez peut-être modifier le fichier menu.lst pour pouvoir booter le noyau après l'installation.
Après l'installation de quelques programmes supplémentaires ma carte SD de 512 mb (-> 471.6 mb )
est presque remplie. Mais c'est nettement suffisant pour une utilisation.
J'ai installé toute ce qu'il fallait pour le bon fonctionnement de l'EeePc 701, comme par exemple pouvoir bénéficier de l'accélération graphique de la carte Intel. La carte Wifi est reconnue directement par Slitaz.
Slitaz possède la commande tazpkg comme utilise comme gestionnaire de paquets, il existe aussi le TazPanel si vous préféré un outil graphique, il est d'ailleurs très beau et très complet.
Pour les applications vous trouverez Midori comme navigateur web ultra léger qui utilise Duckduckgo comme moteur de recherche par défaut. Firefox est bien sûre disponible dans les dépôts.
Pour le reste, les applications sont les classiques des petites distributions légères comme par exemple Pcman comme gestionnaire de fichiers.
Xterm et Sakura sont les émulateurs de terminaux, Beaver & leafpad sont les "bloc-notes".
Il y a quand même pas mal de logiciels disponibles dans les dépôts même si ils sont moins nombreux que dans une distribution "classique".
Slitaz reste très fonctionnel.
Par défaut, Debian Jessie (Mate) est installé sur mon Eeepc.
Que se soit Debian ou Slitaz, les deux distributions sont très réactives.
Si effectivement une distribution plus classique est peut-être plus adapté pour une pc familial.
Slitaz possède beaucoup d'avantages non négligeables. Disponible en plusieurs "flavors" différentes dont une pour enfants "Slitaz for KIDS". Cette petite distribution mérite réellement que l'on s'y intéresse.
Siteweb : http://www.slitaz.org/fr/